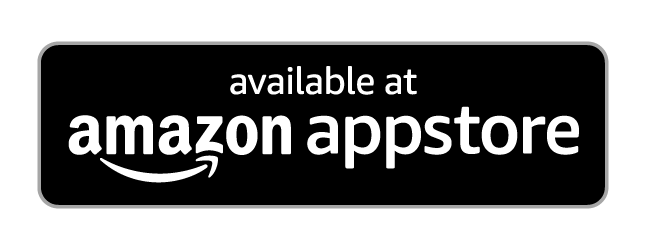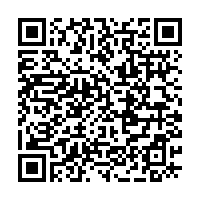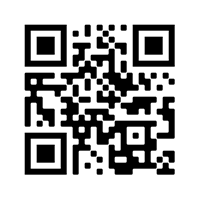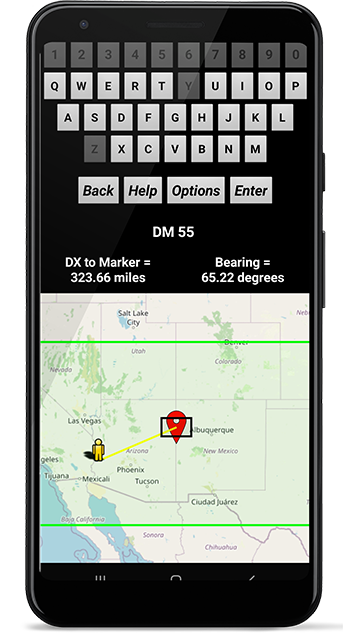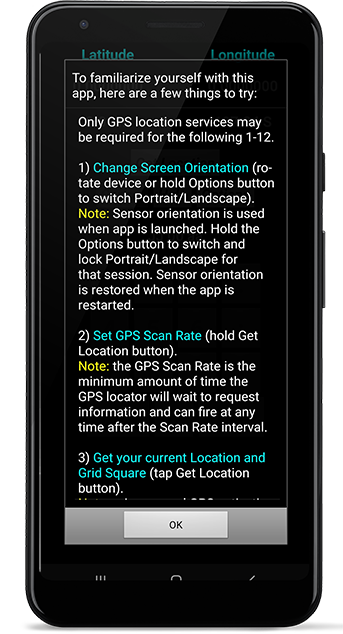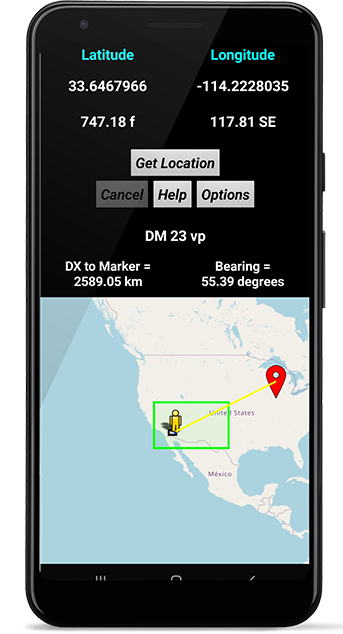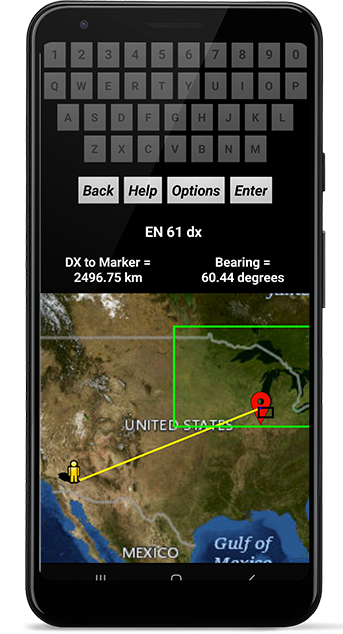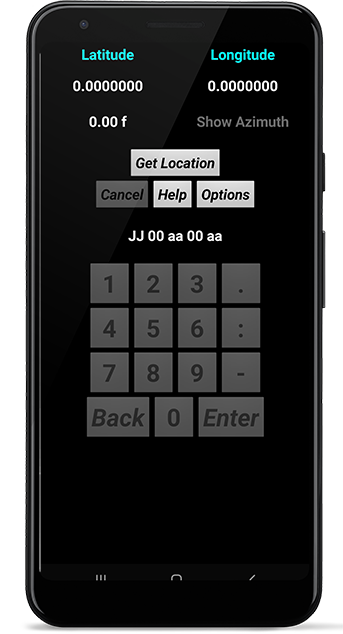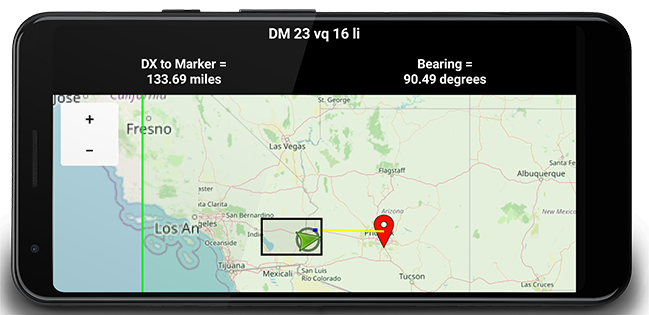To familiarize yourself with this
Grid Square app, here are some things to try.
Only GPS location services may be required for the following 1-12:
1) Change Screen Orientation (rotate device or hold Options button to switch Portrait/Landscape).
Note: Sensor orientation is used when app is launched. Hold the Options button to switch and lock Portrait/Landscape for that session. Sensor orientation is restored when the app is restarted.
2) Set GPS Scan Rate (hold Get Location button).
Note: the GPS Scan Rate is the minimum amount of time the GPS locator will wait to request information and can fire at any time after the Scan Rate interval.
3) Get your current Location and Grid Square (tap Get Location button).
Note: prior manual GPS activation required.
4) Have the Grid Square value read to you in phonetics (tap the Grid Square value).
5) Toggle Altitude between meters and feet (tap the Altitude value).
7) Show/hide Azimuth reading (tap the Azimuth reading).
Note: If your device does not have an Orientation Sensor, then this will read "Azimuth n/a" and will not respond).
8) Switch among D.D, D:DM and D:M:S (tap the Latitude/Longitude values).
9) Enter custom Latitude and Longitude (hold the Latitude/Longitude values to enable numpad).
10) Change the numpad font size (hold Latitude/Longitude to enable numpad, then hold numeral "1" key as many times as desired).
11) Use Extended/Super Extended squares (Options > check Ext. Square/Super Ext.).
12) Add/remove spaces between value pairs (Options > check/uncheck Add Spaces).
The following 13-23 may require internet access:
13) Toggle between Latitude/Longitude and alphanumeric Custom Grid Square keypad (hold the Grid Square value).
14) View Road, Aerial, and Terrain maps (Options > check Use Map, then check Road Map, Aerial Map, or Terrain Map, then Hide Options to reveal map).
15) Zoom In/Out on map (Options > Show Zoom. Alternatively, you can use a pinch/pull gesture).
16) Enter custom Grid Square values (hold Grid Square value to enable alphanumeric keypad).
17) Find the Grid Square using a map (hold on a map location to calculate Grid Square).
18) Calculate the DX and Bearing from your location to Marker (Options > DX & Bearing. Although not required, it may be helpful to check Show User and Show Marker).
19) Toggle DX to Marker value between kilometers and miles (tap on DX to Marker value).
20) Draw a line from your location to Marker (Options > check Draw Line).
21) Delete Grid Squares and enter a new location using the map (hold on a Grid to erase current squares, then hold on the map again to draw new squares in the desired location).
22) Get Location using GPS, then use the Custom Grid Square keypad to calculate DX and Bearing to a desired location (Get Location, then toggle to Custom Grid Square keypad. Tap on Map to set Marker location).
23) Enter custom Latitude/Longitude and Grid Square values then delete using the Back button (tap Back button to delete values one at a time. Hold Back button to delete the entire string).